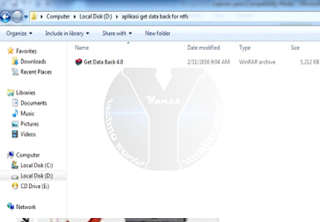cara mengembalikan
data yang hilang keformat terbaru
Assalamualaikum.wr.wb.
Aaaaaaaaaaaaah data penting saya tidak sengaja
keformat……. L
Kehilangan data….? Tenang jangan
panik, sekarang yanss akan coba membantu mengatasi semuanya insyaallah
data anda aman dengan menggunakan aplikasi Get Data Back For NTFS ini.
Ya..langsung saja ke cara
pengambilan data yang telah terformat dengan menggunakan aplikasi get data back
for NTFS. SIMAK BAIK-BAIK YA SOB...
MENGAMBIL
DATA PADA HARDDISK YANG SUDAH TERFORMAT DENGAN MENGGUNAKAN
GET
DATA BACK FOR NTFS / FAT
Gambar
2 Software GetDataBack For NTFS
3.1
Pengertian GetDataBack For NTFS
Getdataback adalah aplikasi computer atau software untuk mengembalikan data yang
hilang baik terformat atau hilang terhapus. Namun tidak semua jenis data yang
hilang bisa dikembalikan.
NTFS (New Technology File System) merupakan sebuah sistem berkas
yang masukkan oleh Microsoft dalam kumpulan sistem operasi windows NT, yang
terdiri dari Windows 2000, Windows XP, Windows Server 2003, Windows Vista,
Windows 7. Sistem berkas NTFS memiliki sebuah desain yang
sederhana tapi memiliki kemampuan yang lebih dibanding kelompok sistem
berkas FAT.
NTFS menawarkan beberapa fitur yang
dibuuhkan dalam sebuah lingkungan yang terdistribusi, seperti pengaturan akses
(access control) siapa saja yang berhak mengakses sebuah
berkas atau direktory, penetapan kouta berapa banyak setiap pengguna dapat
menggunakan kapasitas hardisk, fitur enkripsi serta toleransi terhadap
kesalahan (fault tolerance). Fitur-fitur standar sebuah sistem
berkas, seperti halnya directory hashing, directory caching, penggunaan atribut
direktori, dan atribut berkas tentu saja telah dimiliki oleh NTFS.
Bahkan, Microsoft telah menambahkan kemampuan yang hebat ke dalam NTFS agar
memiliki kinerja yang tinggi, lebih tinggi daripada sistem berkas yang
sebelumnya semacam HPFS atau FAT,
khususnya pada ukuran volume yang
besar, tetapi juga tetap mempertahankan kemudahan pengoperasiannya. Salah satu
keunggulan NTFS dibandingkan dengan sistem berkas lainnya
adalah bahwa NTFS bersifat extensible (dapat
diperluas) dengan menambahkan sebuah fungsi yang baru di dalam sistem operasi,
tanpa harus merombak desain secara keseluruhan (perombakan mungkin dilakukan,
tapi tidak secara signifikan).
Sebenarnya
proses penghapusan atau data yang terhapus itu langsung hilang dari komputer,
karena dibalik itu semua ada proses. Data yang lama akan tetap tersimpan dalam
sector harddisk hingga ada data atau file baru yang ditulis sistem. Sehingga
bila mengalami kehilangan atau tidak sengaja menghapus data atau file yang
penting, maka lakukan langkah P3K terlebih dahulu yaitu dengan tidak melakukan
perubahan data dalam harddisk tersebut baik menambah atau mendelete data.
Karena dengan menambah data baru dalam harddisk maka data baru tersebut akan
menempati sector harddisk yang kosong. Begitu pula
bila mendelete data maka kemungkinan data berpindah sector bisa
terjadi.
3.2 Fungsi GetDataBackFor NTFS
Adapun
fungsi dari aplikasi GET DATA BACK FOR NTFS ini Untuk
melakukan pengembalian data yang hilang ataupun terformat dan agar bisa
membantu pengguna unuk mengembalikan data pentingnya yang terformat atau
terdelet dengan tidak sengaja ataupun disengaja.
3.3 Kelebihan dan kekurangan
1) Kelebihan
a) Pengembalian data yang sempurna
b) Mendukung sistem FAT dan NTFS
c) Support sistem 32 bit dan
64 bit
d) Ringan dan proses recovery cepat
2) Kekurangan
Jika harddisk memiliki
data atau file yang sudah terformat kemudian tertimpa kembali
oleh data atau file yang baru dengan nama file yang
sama itu akan menyulitkan program recovery data untuk
mengembalikan datanya kembali, jika berhasil dikembalikan ada kemungkinan data
atau filenya rusak atau koruf, jika udah koruf atau
rusak, filenya tidak akan bia terbuka.
3.4 Cara instalasi aplikasi GetDataBackFor NTFS
Adapun
cara install aplikasi getdataback ke
komputer yaitu dengan caraseperti berikut :
a. Siapkan
aplikasi Getdataback for ntfs yang full verson, kalau
tidak full anda hanya akan bisa melihat data anda tapi tidak bisa mengembalikan
( mengcopy ) data anda kembali.
Gambar 3 Persiapan software GetDataBack For NTFS.
b. Double klik pada aplikasi GetDataBack
for ntfs.
c. Kemudian akan muncul tampilan winrar, lalu klik setup seperti
gambar dibawah ini.
Gambar
4 tampilan winrar
d. Lalu akan muncul tampilan welcome to the installation wizard klik next seperti
gambar dibawah ini.
Gambar
5 Tampilan pertama saat menginstall software.
e. Centang bagian teks yes I agree with all the terms of this license
agreement, kiemudian klik next sesampai proses installasi
selesai.
Gambar
6 Tampilan kedua saat menginstall software.
f. Selanjutnya pilih dimana kita akan menginstal aplikasinya, lalu klik next.
Gambar 7 Tampilan Saat memilih jalur instalasi
Klik next
Gambar 8 Tampilan Program
group
g. Kemudian jika sudah siap untuk menginstal klik next.
Gambar 9 Tampilan Ready to Install the Program
h. Selanjutnya adalah proses instalasi, tunggu sampai proses instalasinya
selesai.
Gambar 10 Tampilan prosesing installation.
Gambar
11 Tampilan finishing.
i. klik finish dan proses instalasi selesai.
3.5 Cara mengembalikan data pada hardisk yang
sudah terformat dengan menggunakan GetDataBack
For NTFS
Cara mengembalikan data
pada hardisk yang sudah terformat yaitu:
a. Jalankan aplikasi GetDataBack For NTFS dari start
menu => all programs => Runtime Software.
Atau langsung saja di desktop ada program GetDataBack (pada
step ini maka perlu klik kanan pada program GetDataBack dan Run
As Administrator.
Gambar
12 Tampilan tahap pertama membuka shoftware.
b. Jika
aplikasinya bukan yang full verson Kemudian harus Masukkan
nama dan Serial number terlebih dahulu dengan cara Pilih menu help kemudian
pilih Register
c. Selanjutnya
Masukkan nama dan Serial number kemudian klik ok.
d. Setelah
aplikasi sudah full veron maka selanjutnya di
tampilan Welcome to GetDataBackfor NTFS, di sana akan
terdapat beberapa pilihan untuk di centang, yaitu:
1. I
don’t know, use default settings.
2. Perfom
a quick scan sudden (partition loss FDisk)
3. Systematic
file system damage e.g. format or FDisk
4. Sustained
file system damage e.g. a now operating system was installed.
5. I
want to recover deleted files.
karena tujuan kita kali ini adalah
untuk mengembalikan file yang telah terhapus atau terformat
maka pilih systematic file system damage, e.g. format or FDisk atau
pada urutan ke Tiga dan kemudian Next.
Gambar
13 Tampilan pemilihan cara recovery data.
e. Kemudian
Klik ok
Gambar 14 Tampilan peringatan atau persetujuan
f. Maka akan di alihkan ke jendela Step ke
1 yaitu Select Drive atau pemilihan drive, dari
tampilan tersebut klik logical drive maka akan muncul semua
partisi yang ada di dalam harddisk, dan pada step ini pilihlah
partisi dimana file anda terhapus atau terformat, perlu di
ingat jika file tersebut terhapus di desktop atau my documents
maka itu termasuk di partisi C.
Gambar 15 Tampilan step 1 yaitu Select Drive.
g. Setelah memilih partisi, maka pilih Next dan
anda akan di bawa ke Step 2 yaitu Select File system (pemilihan
file sistem) di halaman ini pilih Next untuk melanjutkan.
Gambar
16 Tampilan step 2 yaitu Selct File System.
h. Selanjutnya akan muncul proses pencarian data yang sudah
di hapus atau yang sudah terformat, pada pencarian ini semua data yang sudah
lama telah di format mungkin saja akan terdeteksi atau akan muncul di Recovery
Tree dan disini membutuhkan waktu yang lumayan lama jika data yang
sudah terformat sudah banyak.
Gambar 17 Tampilan searching for NTFS file systems.
i. Setelah proses scanning selesai maka akan tampil seperti
gambar dibawah ini. Di situ biasanya ada banyak pilihan, kebetulan yang
dicontoh ini ada 1 pilihan. Semua pilihan itu berisi data yang anda recovery.
Anda dapat memilih satupersatu secara bergantian dengan menekan menu BACK.
Untuk pertama kali pilih yang paling atas Kemudian pilih next.
Gambar 18 Tampilan step 2 Select File System
j. GetDataBack akan mengembalikan Data Anda.
Gambar
19 Tampilan proses pencarian file.
k. Tunggu hingga proses selesai dan tampilanya akan
seperti di bawah ini, akan tampil Step ketiga Recovery Tree yang
siap anda recovery. Pilih Data yang akan anda recovery.
Jika sudah Anda temukan, klik kanan pada folder kemudian pilih Copy dan
Simpan di media sekunder yang sudah Anda persiapkan sebelumnya.
Gambar 20 Tampilan Step 3 yaitu Recovery
Tree atau Pengambilan Data
l. Jangan menyimpan file hasil recovery ini
ke dalam drive/partisi yang sedang Anda recovery saat
ini. Hal ini bisa mengakibatkan hilangnya data yang lebih besar.
Gambar 21 Tampilan saat mengcopy data yang sedang
di recovery
m. Jika ada file yang
berwarna merah itu berati file tersebut mengalami kerusakan
dan tidak akan bias terselamatkan. File yang rusak ini
disebabkan oleh tertumpuknya file lama dengan file baru atau
bahkan karena memang harddisk telah mengalami kerusakan fisik
di piringan tempat menyimpan data.
n. Selesai.
Nah selesai sob semoga bermanfaat bagi kita semua...
DAN
SELAMAT MENCOBA :-)